
Once you click the properties option, you will need to go into the compatability and then enable run this program in compatibility mode for windows XP. Note: If you are on Windows Vista or Windows 7, you will need to enable redsn0w to run in compatibility mode for Windows XP.ĭo this by right clicking on the redsn0w.exe, and clicking the properties option. Once you have transferred the two files listed above to your C: drive you can continue to step 3. If you are on Windows you will need to transfer the following files to your C: DRIVE: The next steps will be different, if you are on WINDOWS opposed to MAC and vica-versa, so follow whichever section is relevant to you. Step 2) – Now that you have downloaded RedSn0w to your computer, we can begin prepping for executing the terminal commands. You can do this now by clicking one of the corresponding download links below… Step 1) – The first thing you will need to do is Download RedSn0w 0.9.6rc7, to your MAC or WINDOWS computer. With this new addition to RedSn0w, instead of launching RedSn0w directly to boot your tethered iDevice, you can simply type in some commands into CMD/Terminal and your iDevice will reboot back into its jailbroken state, just as if you had clicked the Just boot tethered for now button, via redsn0w’s GUI.
I CANT USE JUST BOOT AFTER REDSN0W JAILBREAK UPDATE
This new version of RedSn0w unfortunately IS NOT the untethered jailbreak for Windows, it is, as we said before, simply a new update of redsn0w which includes a new command line feature to boot tethered iDevices.
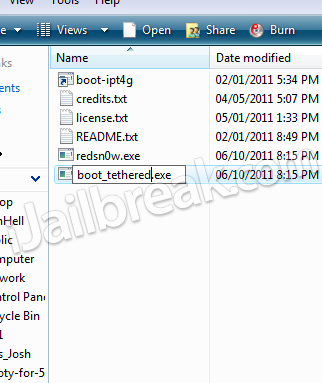
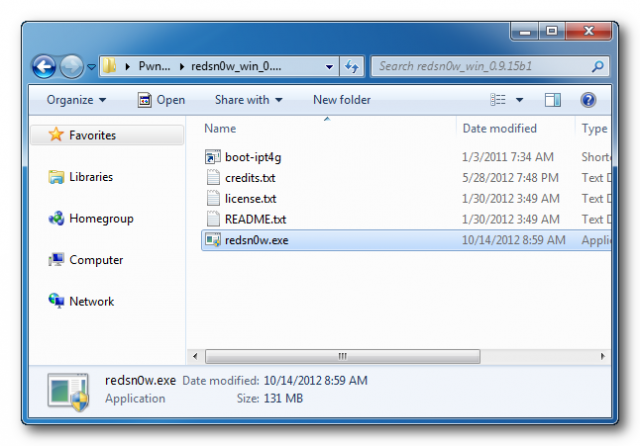
About an hour ago we told you that the Dev-Team released an updated version of RedSn0w to include a new feature to help better manage iDevices that are tethered.


 0 kommentar(er)
0 kommentar(er)
